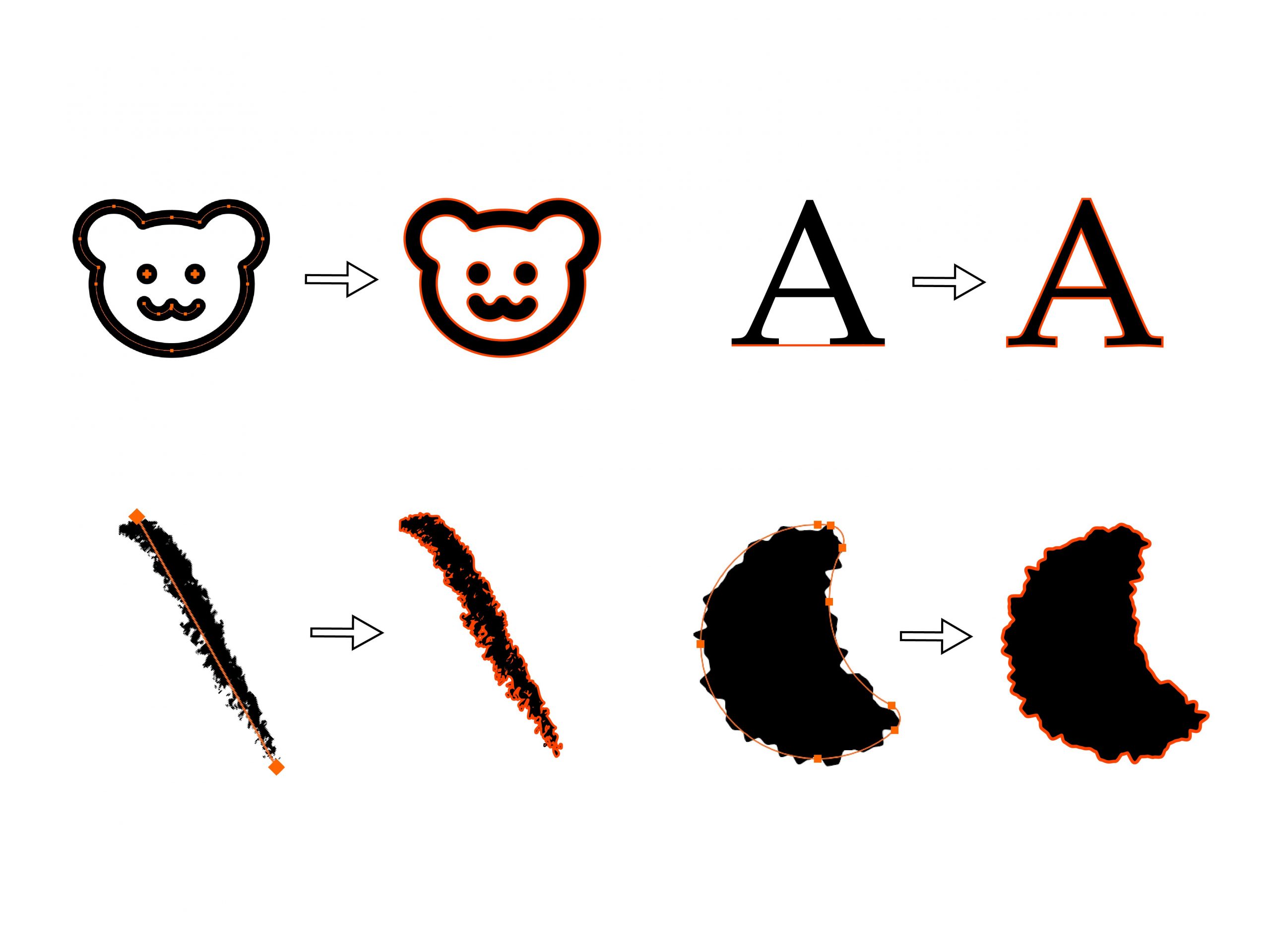Illustratorでレーザー加工用のデータを作る時、いくつかの注意点がありますが、中でも難しいのが、全ての描画・効果を「アウトライン化(パス化)」してあげなければいけないことです。
ブラシやラフなどの効果をつけたオブジェクトの場合、そのままではレーザー加工機で加工可能なデータになりません。以外と知らない様々な「アウトライン化(パス化)」の方法、ぜひ下記を参考になさってみてください。
通常テキストの場合
書式 > アウトラインを作成でアウトライン化
こちらは、印刷の入稿データなどでもおなじみですね。レーザー加工ができないばかりか、入稿先のデバイスでフォントデータが維持されず、正しく表示がされないので要注意。
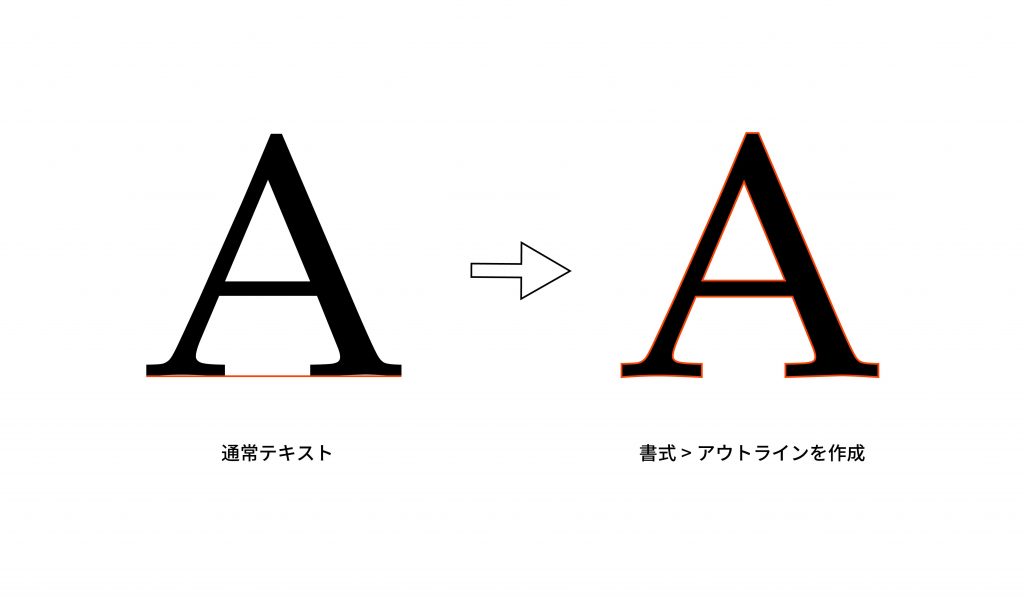
線の太さを加工面にしたい場合
オブジェクト > パス > パスのアウトライン でアウトライン化
これはレーザー加工用データの作成で一番多い落とし穴。Anymanyの入稿データは「彫刻をしたい面」を「黒(R:0/G:0/B:0)の塗り」で描いていただくようデータ作成ガイドの中でお願いしているのですが、太い線で描いた絵を彫刻したい場合、黒の「線データ」をただ太くしていても、面としては認識されません!
そんな時は、「オブジェクト > パス > パスのアウトライン」を行うと線の太さがアウトライン化され、線の太さがそのまま面データに変換されます。

線の太さの応用編1:
線が重なっている場合
「オブジェクト > パス > パスのアウトライン」のあと、必ず「パスファインダー>合体」で重なりを結合しましょう。
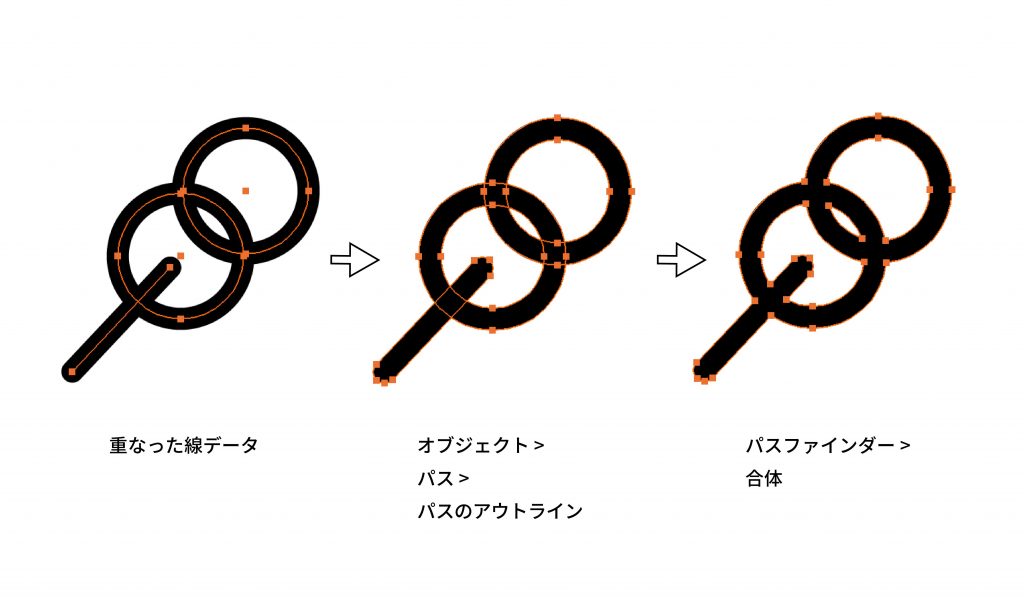
線の太さの応用編2:
文字フォントに線の太さがついている場合
「書式 > アウトラインを作成」をしただけでは、線の太さまではアウトライン化されません!
「オブジェクト > パス > パスのアウトライン」で線の太さもアウトライン化し、さらに「パスファインダー>合体」で余分なパスを合体させてください。
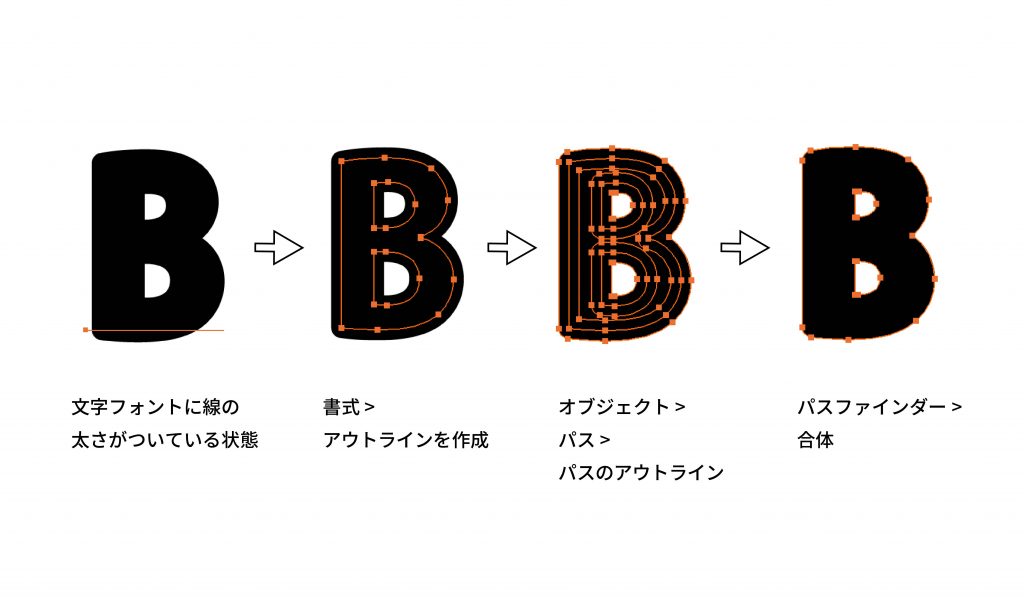
ブラシの効果の場合
オブジェクト > パス > パスのアウトラインでアウトライン化
ブラシは、描いただけでは「線データ」が保持され、複雑なブラシがアウトライン化されていません。こちらも線のアウトラインと同じ手順でアウトライン化が可能です。
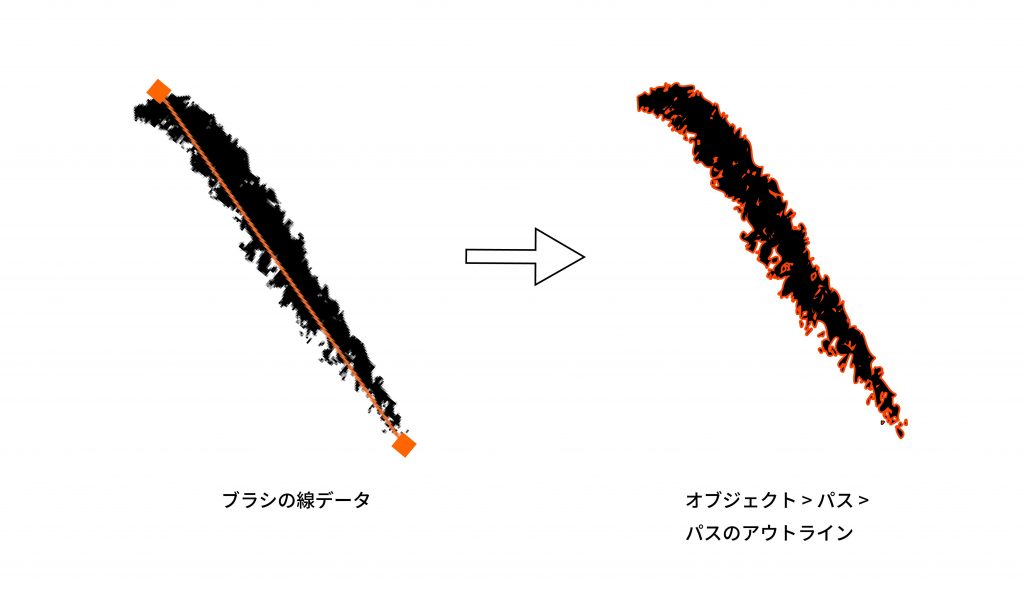
ラフの効果の場合
オブジェクト > アピアランスを分割でアウトライン化
ロゴやイラストを手描きのようなタッチにできる、便利な「ラフ(効果>パスの変形>ラフ)」ですが、こちらもそのままでは「元の線データ」が保持され、せっかくの揺らいだ線がアウトライン化されていません。
こちらは、「アピアランスを分割」というあまりなじみのない手順でアウトライン化します。ブラシのアウトラインとは手順が違うので、覚えておくと便利です。
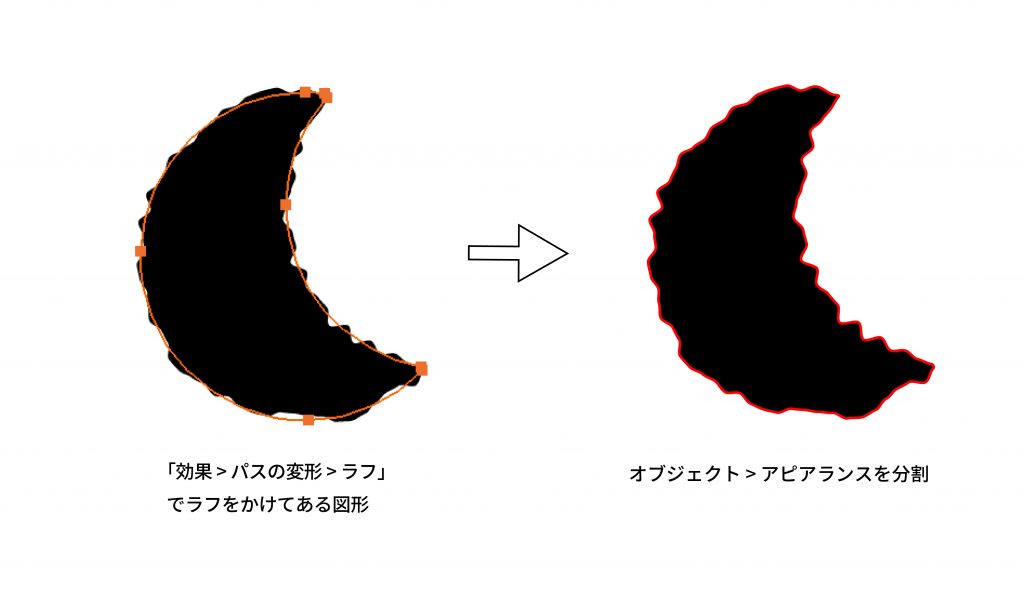
エンベロープ効果がかかったオブジェクトやテキストの場合
オブジェクト > エンベロープ > 拡張でアウトライン化
文字やイラストを「オブジェクト > エンベロープ > ワープで作成」をすると弧がかかったような効果をかけられますが、こちらも実はこのままでは「アウトライン化」されていません。弧の大きさや形が確定したら、「オブジェクト > エンベロープ > 拡張」でアウトライン化します。
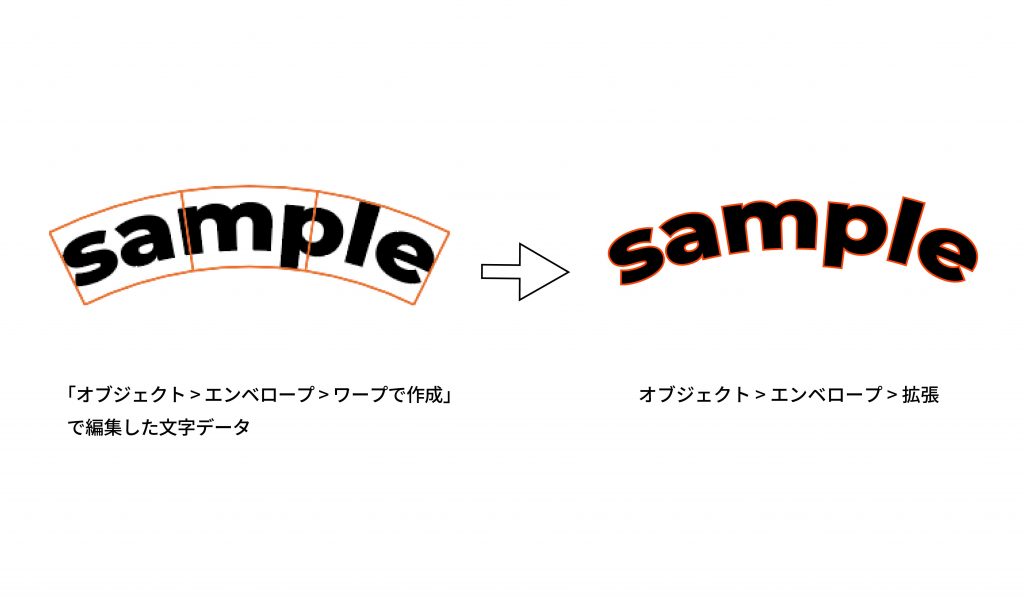
↑ちなみに、上記のように文字にエンベロープをかけている場合、この手順で同時に文字フォントもアウトライン化されます。
「書式 > アウトラインを作成」ではアウトライン化されませんので注意が必要!
「効果 > スタイライズ > 角を丸くする」で角を丸くしてあるオブジェクトの場合
オブジェクト > アピアランスを分割でアウトライン化
まず、IllustratorCC以降のバージョンは「ライブコーナー※」という機能があり、この方法で角を丸くしている場合、アウトライン化は不要です。
しかし、IllustratorCS6以前のバージョンで作成される場合、「効果 > スタイライズ > 角を丸くする」という方法で角を丸くするしかありません。この場合だと、「オブジェクト > アピアランスを分割」をしない限り、角丸はアウトライン化されていませんので要注意です。
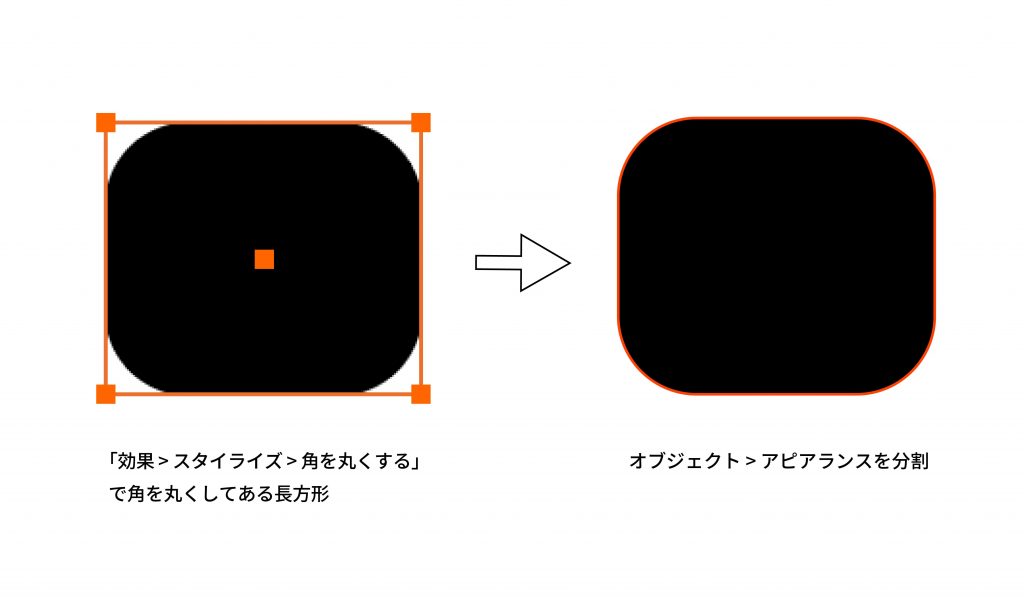
※ライブコーナーとは:ダイレクト選択ツールでコーナーウィジェットを内側へドラッグする、もしくは「コーナー」の数値を設定するだけで、角が丸くなります。CC以降の画期的な機能です。

「ライブリフレクトX」で鏡面描画しているオブジェクトの場合
オブジェクト > アピアランスを分割でアウトライン化
(→綴じていないパスの場合、パス > 連結で連結)
左右対称の図形を描く時に大変便利な「ライブリフレクトX」ツールですが、左右どちらか半分はただのプレビューなので、そのままではレーザー加工用データとしてはNG。
「オブジェクト > アピアランスを分割」したあと、下記のように閉じていないパスの場合は「パス > 連結」も行なってください。
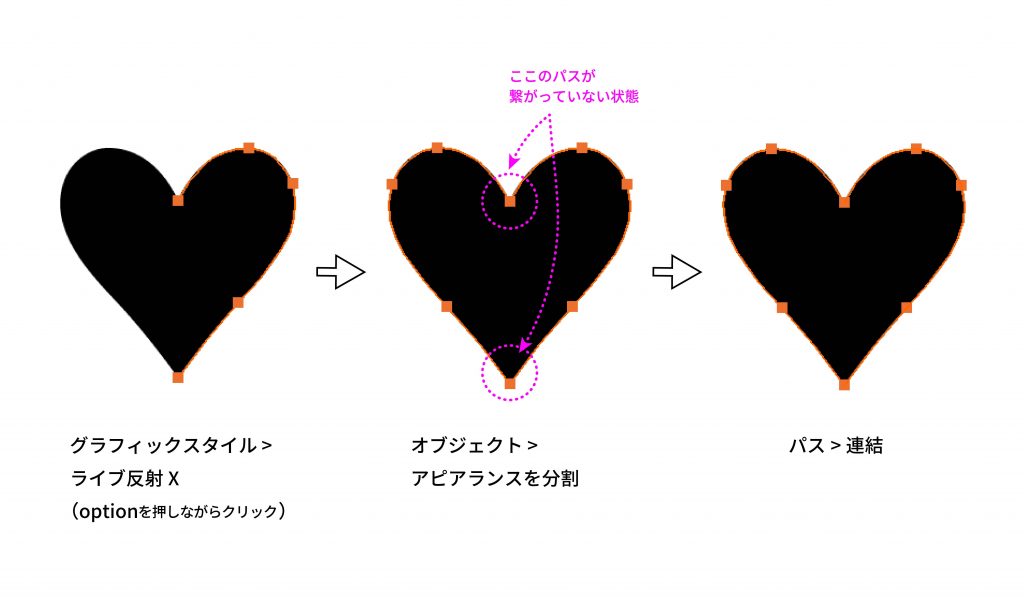
———-
いかがでしたでしょうか。
印刷の入稿であれば、ここまで完全にアウトライン化しなくても入稿可能なものもいくつかありますが、レーザー加工用のデータを入稿する場合、「パスの線」が非常に重要になります。
特に、オンラインレーザー加工サービスAnymanyにはスピード注文という、Aiデータをアップするだけで注文可能な入稿方法があり、アウトライン化(パス化)されていない線があったりするとエラーが出てしまいます。
「これってどうやってアウトライン化するの?!」と困った場合は、ぜひこの記事を参考にされてくださいね〜!